
Cài đặt Mozilla Thunderbird để nhận email POP3
Nó có tất cả các công cụ mà bạn mong chờ, bao gồm khả năng quản lý nhiều account từ một giao diện duy nhất, xác lập các nguyên tắc để xếp thư vào các thư mục, tạo mã màu cho các e-mail để tiện phân loại...
Thunderbird thậm chí còn có cả một bộ lọc spam gắn trong nhưng bạn sẽ phải “huấn luyện” cho nó nhận diện thư rác trước khi dùng. Bạn không nhận được trợ giúp như chương trình cài đặt hoặc hỗ trợ kỹ thuật trực tuyến nhưng đó không phải những vấn đề quá lớn.
1. Download và cài đặt ” Mozilla Thunderbird”
Bạn có thể dowload Mozilla Thunderbird tại địa chỉ “ http://jp-nii02.mozilla.org/pub/mozilla.org/thunderbird/releases/2.0.0.17/win32/en-US/Thunderbird%20Setup%202.0.0.17.exe ”
Sau khi download về tiến hành cài đặt như bình thường.
Sau khi cài thành công bạn khởi động chương trình:
Star-> Programs -> Mozilla Thunderbird-> Mozilla Thunderbird
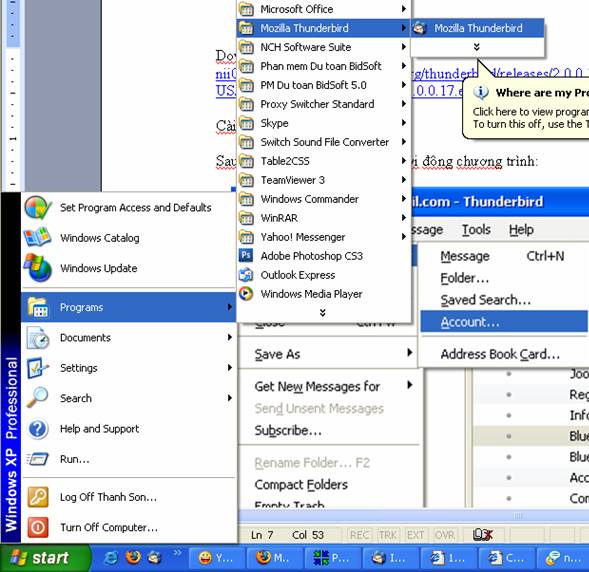
Khi “ Mozilla Thunderbird” khởi động nó có thể hỏi các thong số cài đặt ban đầu, bạn có thể bỏ qua .
2. Tạo mail Account mới:
Click chọn: File – New – Account…
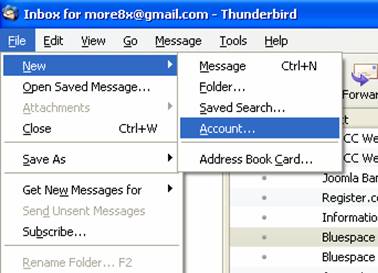
Tại tab Account wizard bạn chọn “Email account” click Next
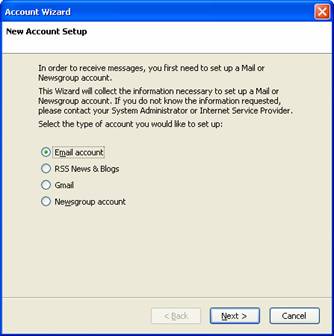
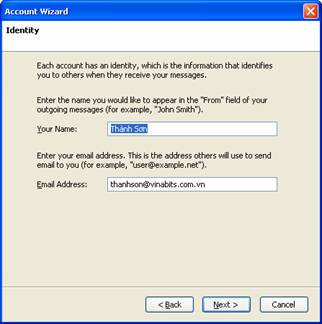
Tiếp tục.
Tại dòng “Select type of incoming server you are using” bạn chọn “POP”
Tại dòng “Incoming server” bạn nhập “mail.tendomaincauaban”
(VD: mail.vinabits.com.vn)
Đánh dấu Check tại “Use Gobal inbox(…..)
Click Next
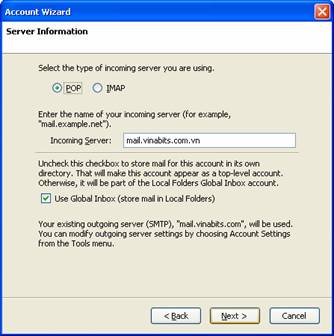
Tại dòng Your Name: nhập tên của bạn (tên sau này hiển thị trên các thư được gởi đi)
Tại dòng Email Address: nhập địa chỉ mail của bạn
Click Next
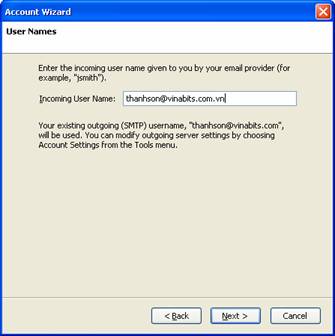
Tiếp tục nhập đầy đủ địa chỉ mail của mình
Click Next
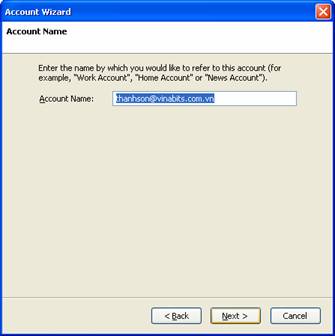
Và Click Finish
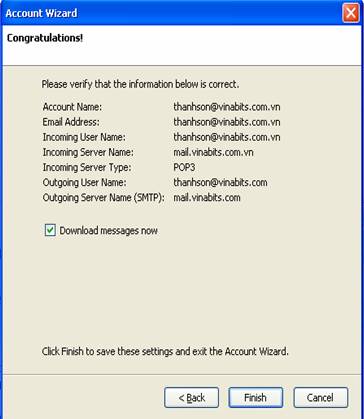
Bạn nhập chính xác password của mình và đánh dấu check tại dòng Use Pasword manager to remember this password.
Click OK
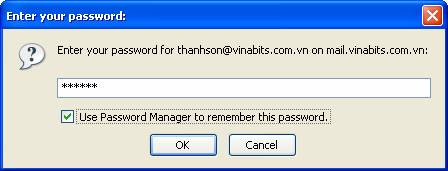
Lúc này “Mozilla Thunderbird” bắt đầu download mail về máy,
Bạn có thể tiếp tục cài dặt với các địa chỉ mail khác để sử dụng nhiều địa chỉ mail khác nhau .
3. Sử dụng“Mozilla Thunderbird”
a. Tạo thư mới:
Tại giao diện làm việc :
Click Write ![]()
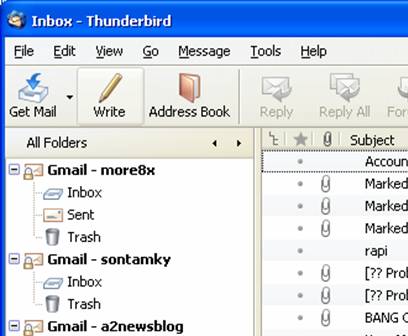 Hay Click chọn: File – New – Message
Hay Click chọn: File – New – Message
hoặc nhấn tổ hợp phím Ctrl – N
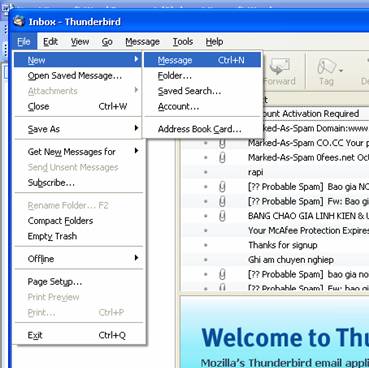
Tại dòng To: bạn nhập địa chỉ mail của người nhận
Tại Subject: bạn nhập tiêu đề của thư
Và bạn nhập nội dung thư cần gởi vào phần soạn thảo
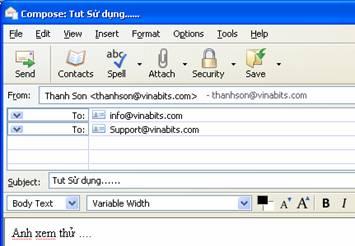
b, Đính kèm File
Click Attach ![]() _ chọn file cần đính kèm – Open
_ chọn file cần đính kèm – Open
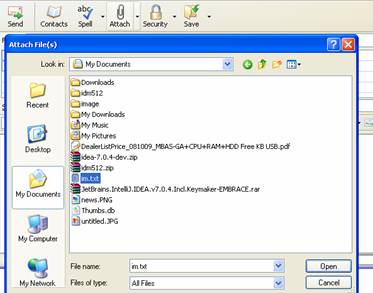
Khi nội dung thư đã hoàn thành bạn Click Send _![]() _ để gởi thư đi
_ để gởi thư đi
c.Nhận thư.
Khi khởi động Mozilla Thunderbird tự động kết nối để cập nhật thư mới từ Mail Server tuy nhiên bạn có thể click Get mail dể Mozilla Thunderbird load thư mới về
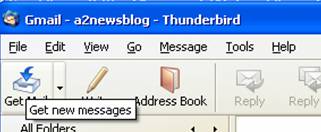
Ngoài ra Mozilla Thunderbird còn hổ trợ rất tốt đối với “Gmail” “Rss”và ”Blog”
Thành Sơn











